【WordPress】Macユーザーなら「Local」でローカル環境をさくっと構築
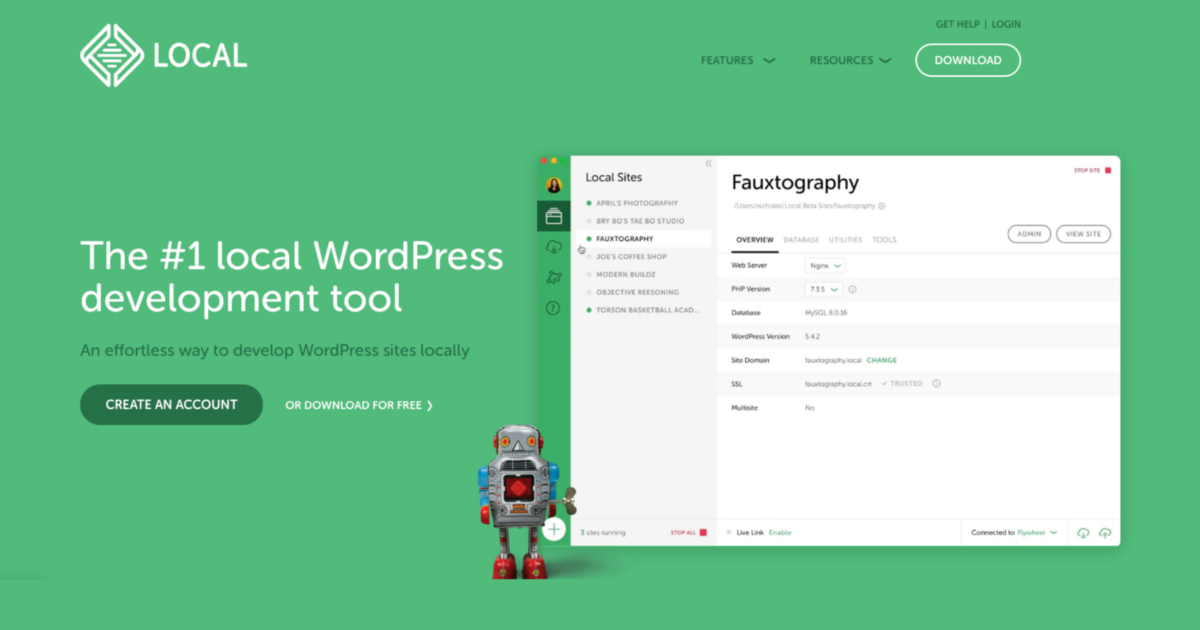
現在Webサイトの構築に欠かせないオープンソースCMS「WordPress」。
Webサイト制作現場に精通していない方にもご理解いただけるように概要を少しご説明します。
エンジニアは、まず自分のPC内でWordPressを開発していく環境を準備します。
WordPressは、PHPというプログラム言語で開発されており、PHPはWebサーバー上でないと動作しません。
つまり、アプリをインストールするような方法で準備するものではなく、自分のPC内に仮想のWebサーバー環境を準備する必要があります。
そのために、今回ご説明する「Local」や「MAMP」「XAMP」のような仮想サーバー環境をPCに準備する必要があるのです。
Localは、WordPressに特化した仮想Webサーバーソフトです。
Mac環境でのWordPress開発
Localを知るまでは、「MAMP」を利用したローカル開発環境を準備していました。
まだ私がWindows時代の頃は「XAMPP」を使用していました。
MAMPは、PHPなどのWebサイト開発のためには便利なソフトだと思います。
ただ、WordPressに特化した開発環境という点では、「Local」を使用するとダントツに簡単に使用できます。
特にWordPressのインストールが非常にスムーズです。
この後ご紹介する方法を慣れてくると、5分もかからずに新規WordPress環境を構築できます。
また、PHPバージョン変更、phpMyAdminへのアクセスしやすさなども簡単です。
インストール方法
まずは、LocalをPCにインストールする必要があります。
ダウンロード
以下URLからサイトに移動します。
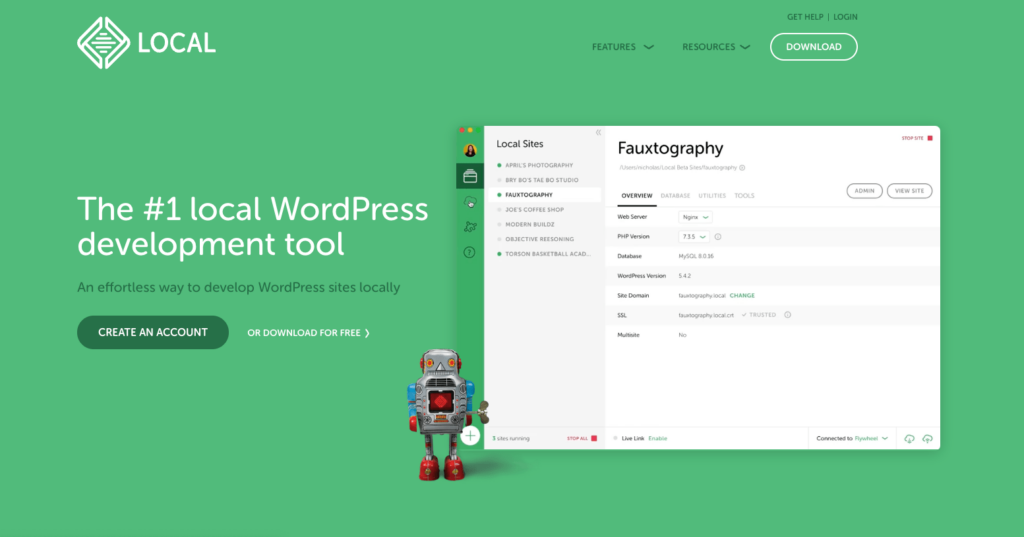
右上の「DOWNLOAD」をクリックします。
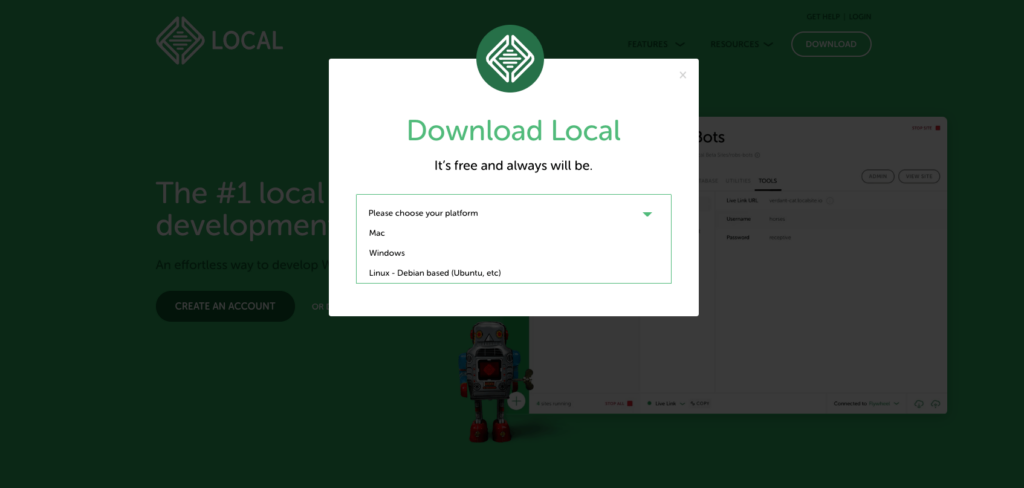
ウインドウが開きますので、使用するOSを選択します。今回はMacです。
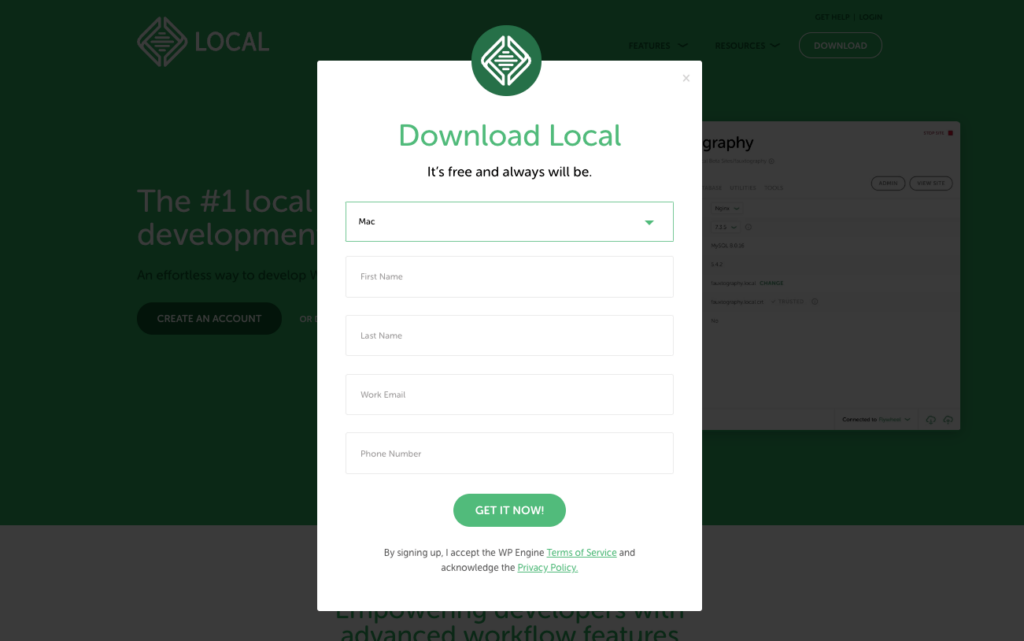
次に名前とメールアドレス、電話番号を入力し、「GET IT NOW!」をクリックします。
電話番号は省略できますので、名前とメールアドレスだけでも大丈夫です。
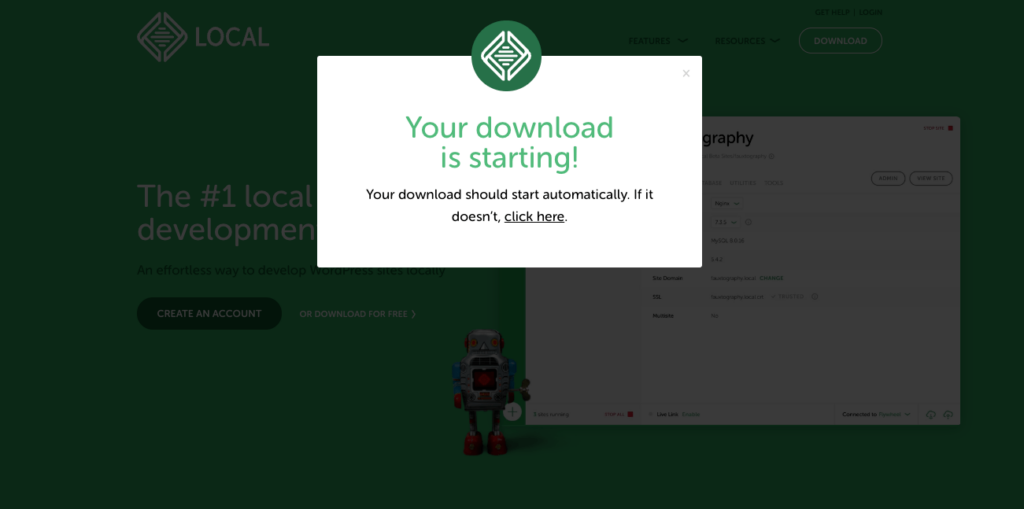
任意の場所(デスクトップやダウンロードディレクトリなど)にダウンロードすると上記画面が表示されて、ダウンロードが開始されます。
インストール
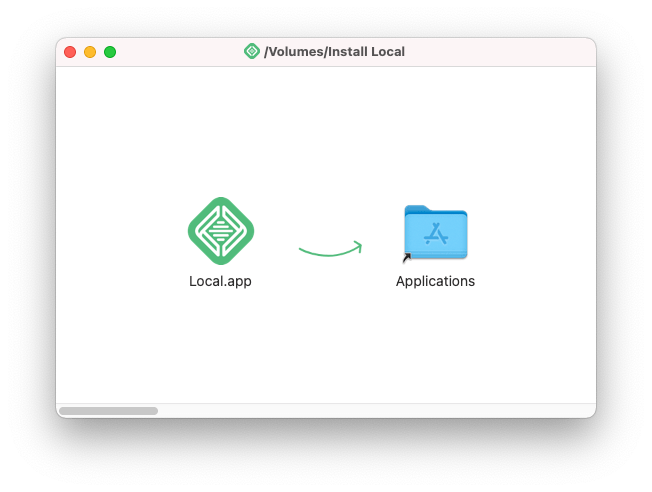
ダウンロードが完了したら、dmgファイルをダブルクリックすると、上記のようになりますのでLocal.appをApplicationsにドラッグ&ドロップします。
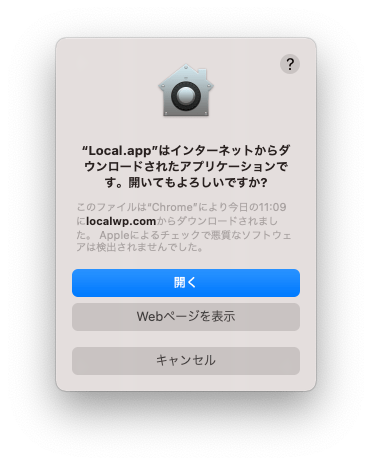
アプリケーションから、Loalを開くと最初に上記ポップアップが出ますので、「開く」をクリックしてLocalを開きます。
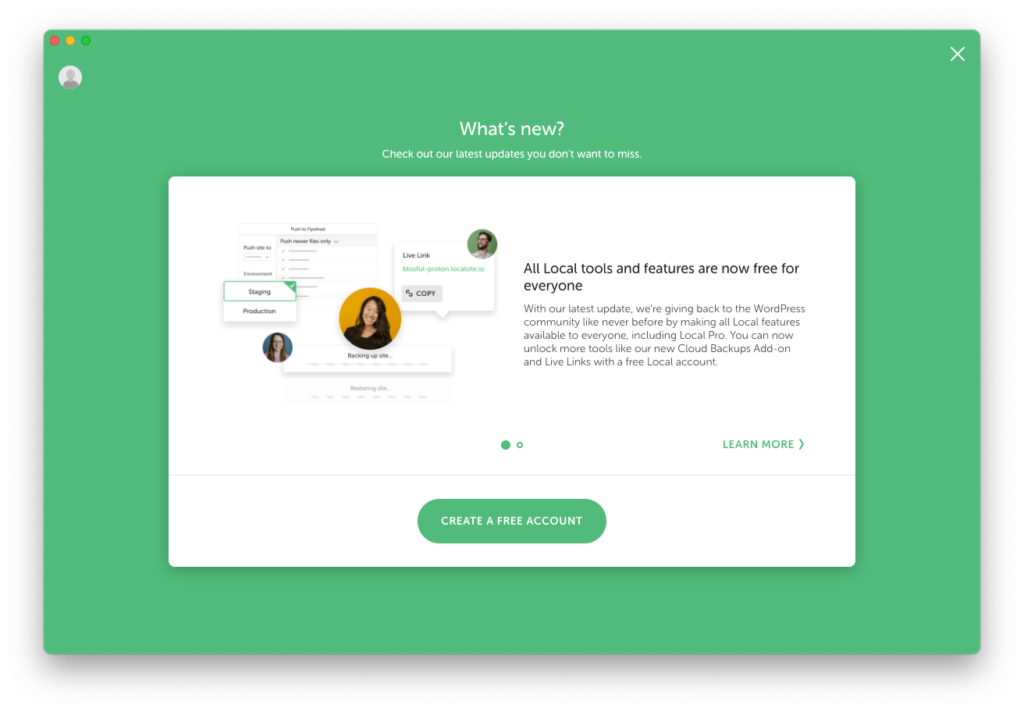
初めて起動した時には、アカウント登録を促すページが表示されますが、アカウント登録しなくても使用できますので、右上の×ボタンをクリックすると、使用できます。
使い方
起動
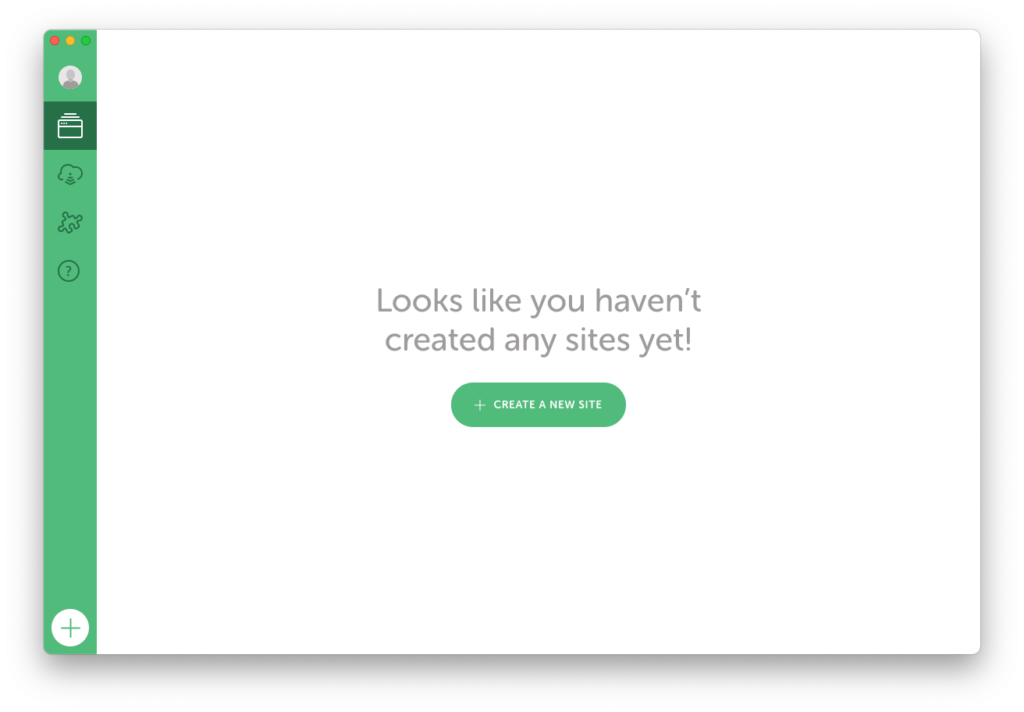
「CREATE A NEW SITE」をクリックして、新規サイトを立ち上げます。
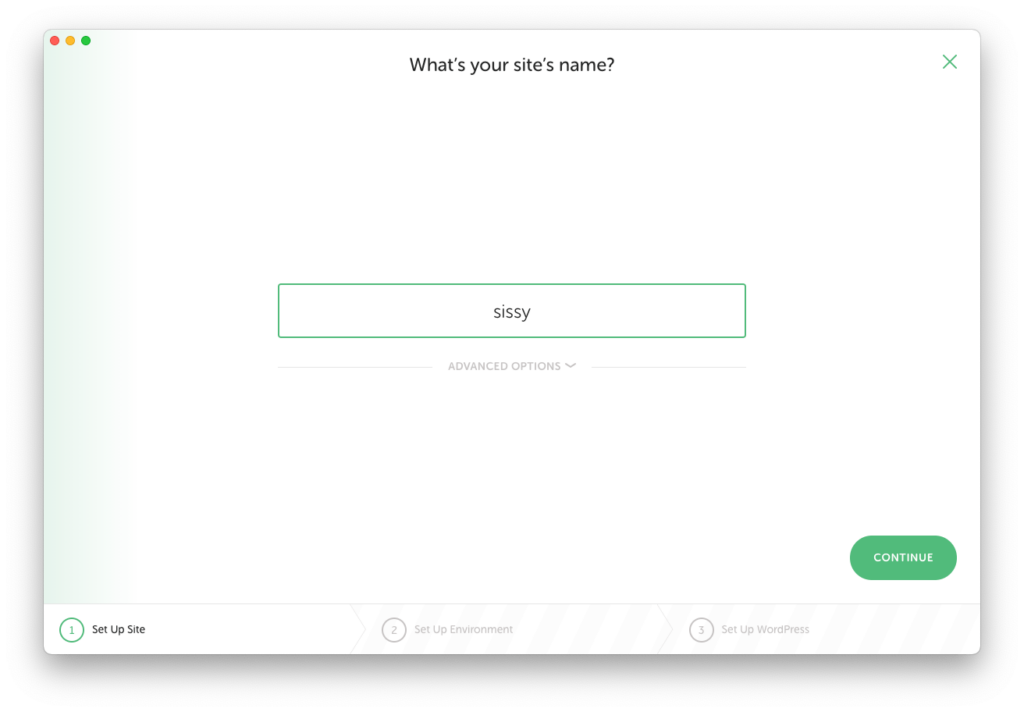
立ち上げるサイトの名前を入力します。この名前がそのままディレクトリ名やローカル上のドメイン名に反映されます。入力したら、右下の「CONTINUE」をクリックします。
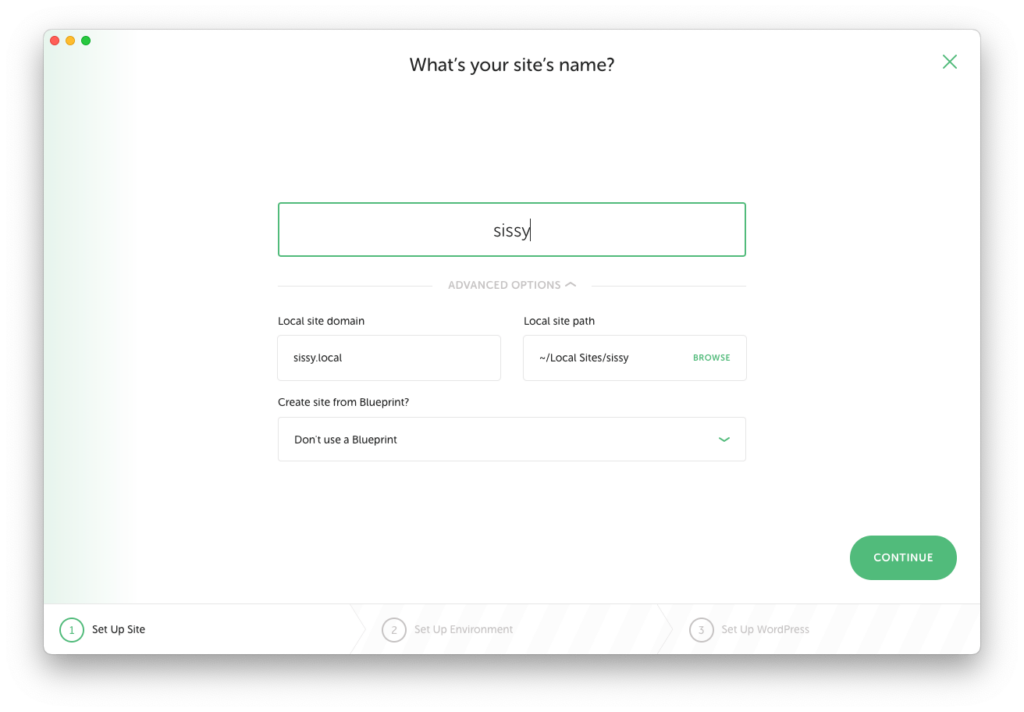
ローカルドメインや、インストールするWordPressファイル場所を変更したい場合、「ADVANCED OPTIONS」をクリックすると、オプションが表示されますので、適宜調整します。
特にこだわりがなければ、そのままで大丈夫です。
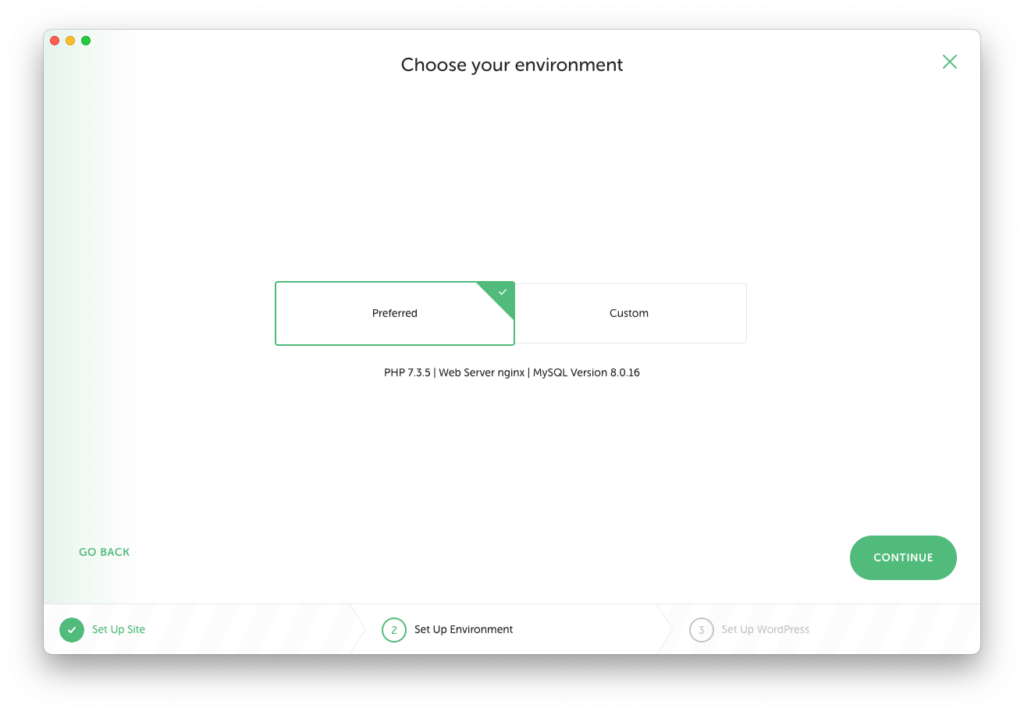
サーバーの仕様(PHPバージョン、Webサーバー、MySQLバージョン)を選択できます。
デフォルトのままだと
・PHP7.3.5
・Web Server nginx
・MySQL 8.0.16
(2021年12月現在)
です。
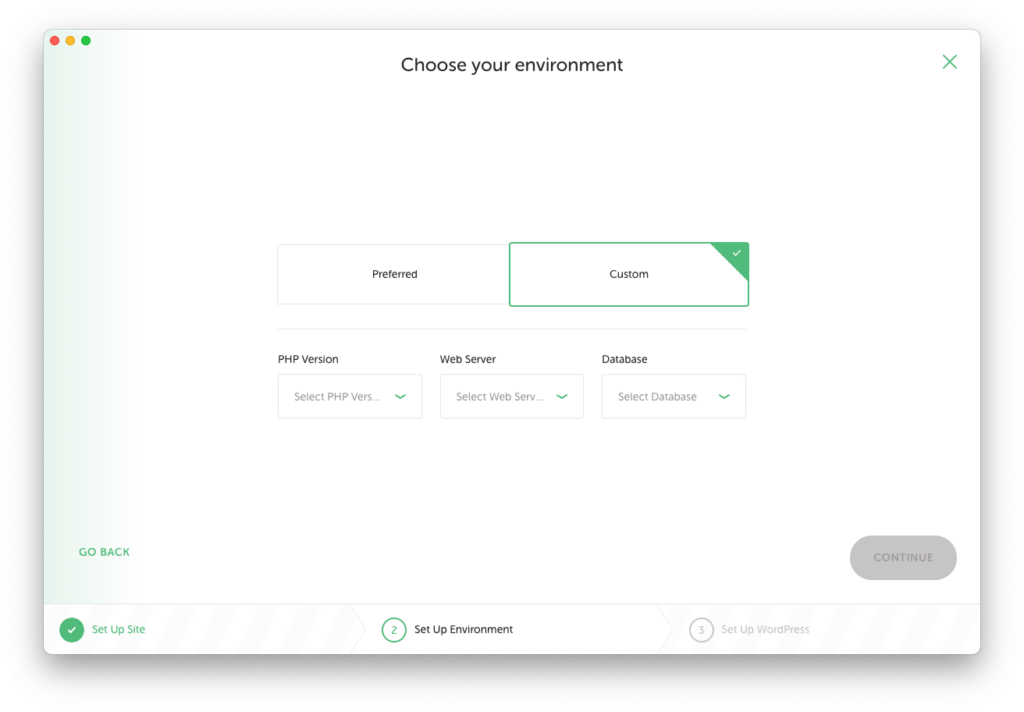
PHP、サーバー、データベースを変更したい場合、右の「Custom」を選択します。
現時点で選択できるバージョンは以下の通りです。
| PHPバージョン | 5.6.39 | 7.3.5 | 7.4.1 | 8.0.0 |
| Webサーバー | nginx1.16.0 | Apache 2.4.43 | ||
| MySQLバージョン | 5.7.28 | 8.0.16 |
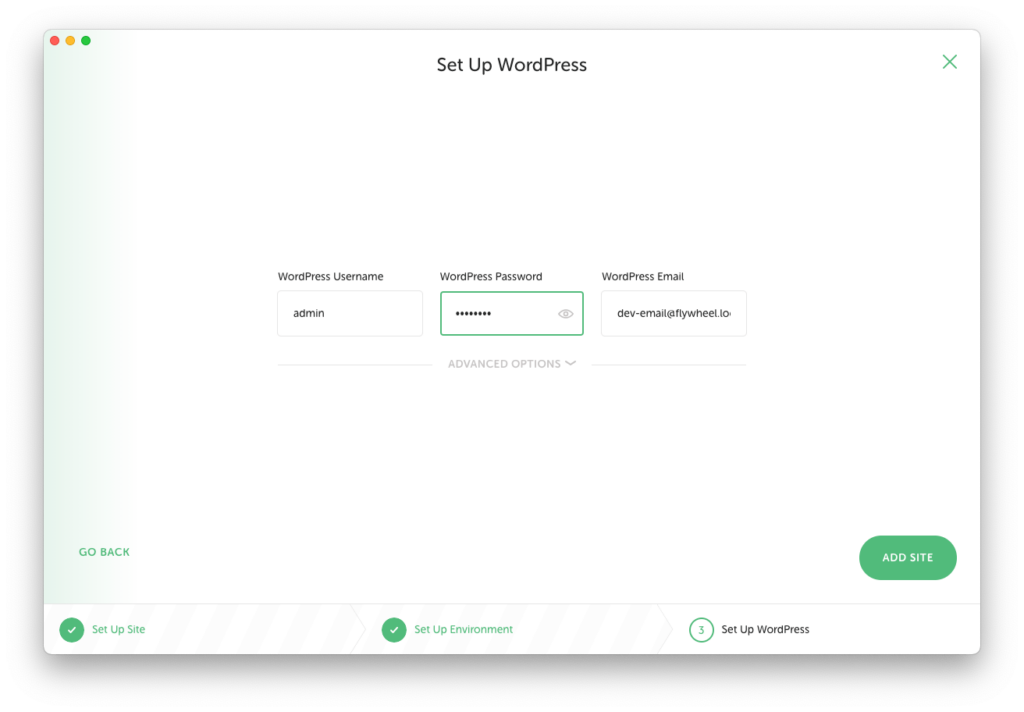
WordPress管理画面にログインするためのアカウントを登録します。
ローカル上で使用するアカウントなので、とりあえずは簡単なアカウントでスタートします。
メールアドレスもそのままで大丈夫です。
「ADD SITE」をクリックすると、WordPressのインストールが始まります。
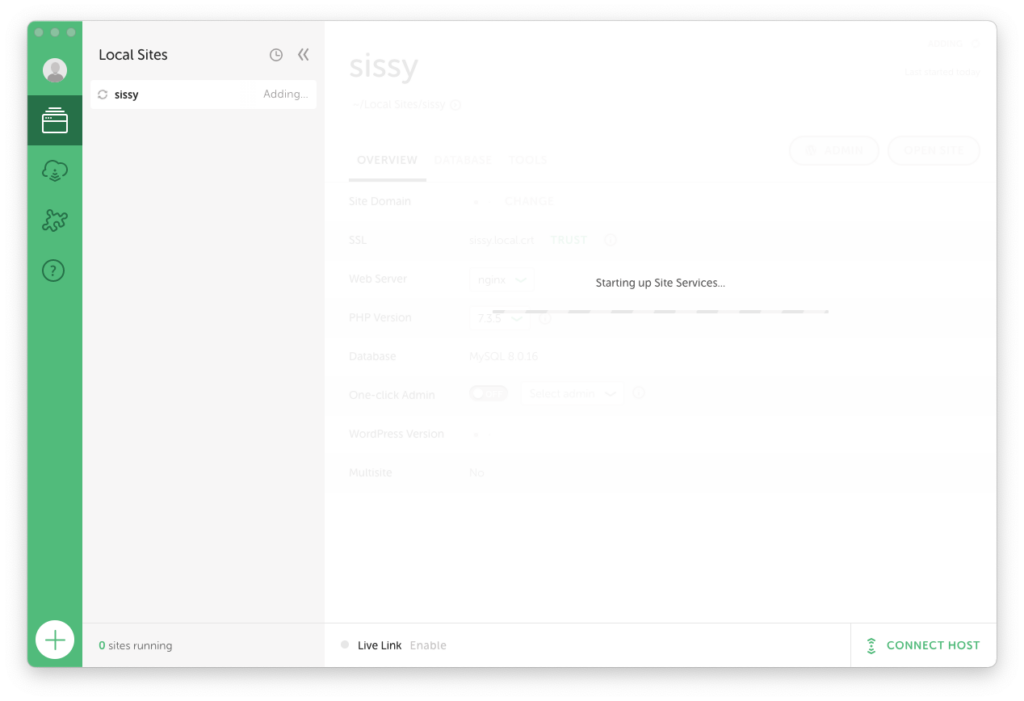
インストール中はこんな感じです。
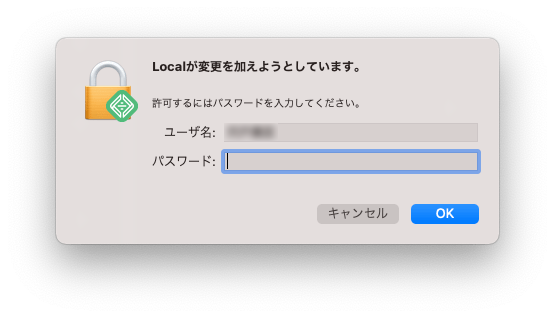
インストール中に、システム許可が必要なのでパスワードを入力して「OK」をクリックします。
WordPress立ち上げ
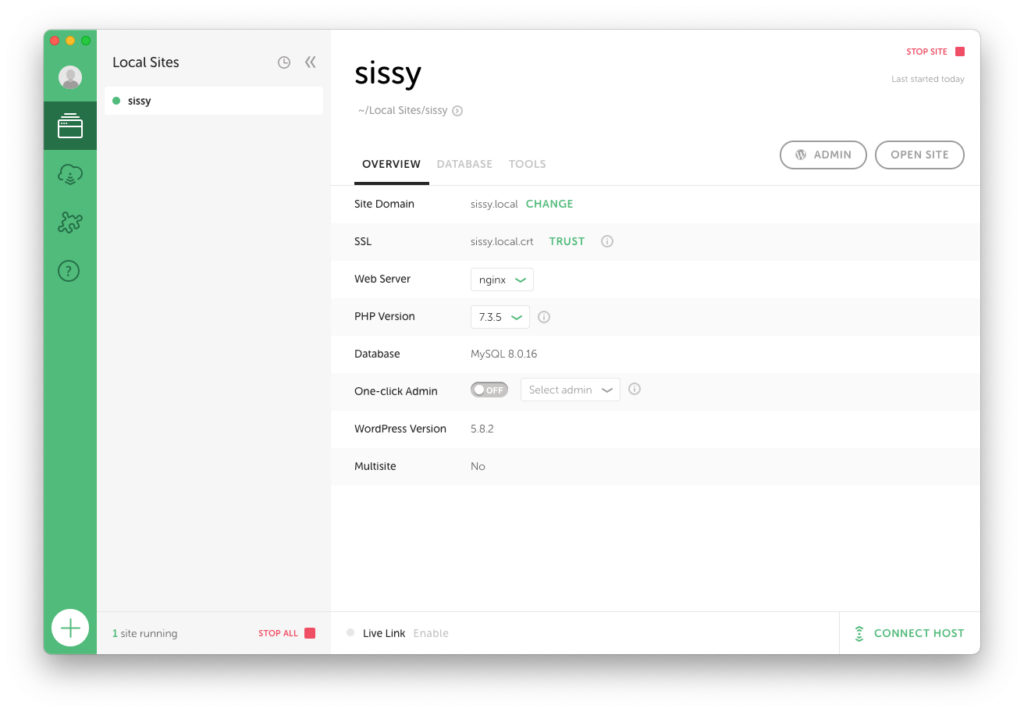
無事インストールに成功すると、左パネルにサイト名が表示されています。
メイン画面には、サーバー情報が表示されています。
サイト確認
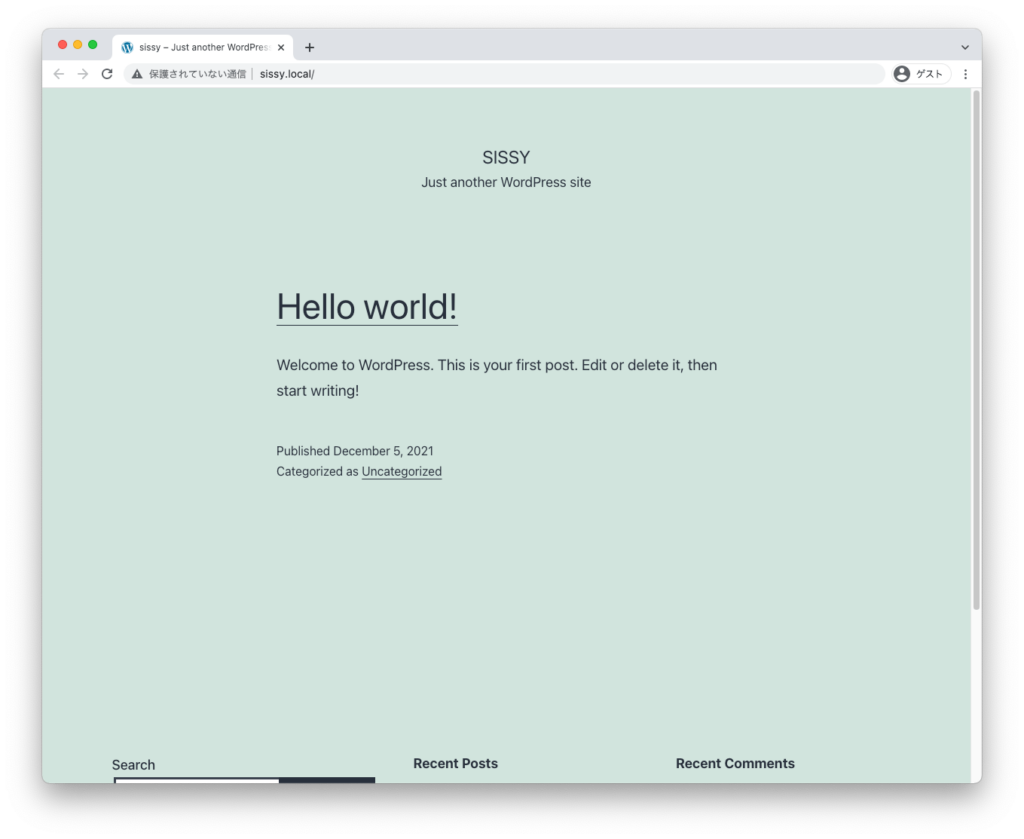
メインパネルの右側「OPEN SITE」をクリックすると、フロントページが表示されます。
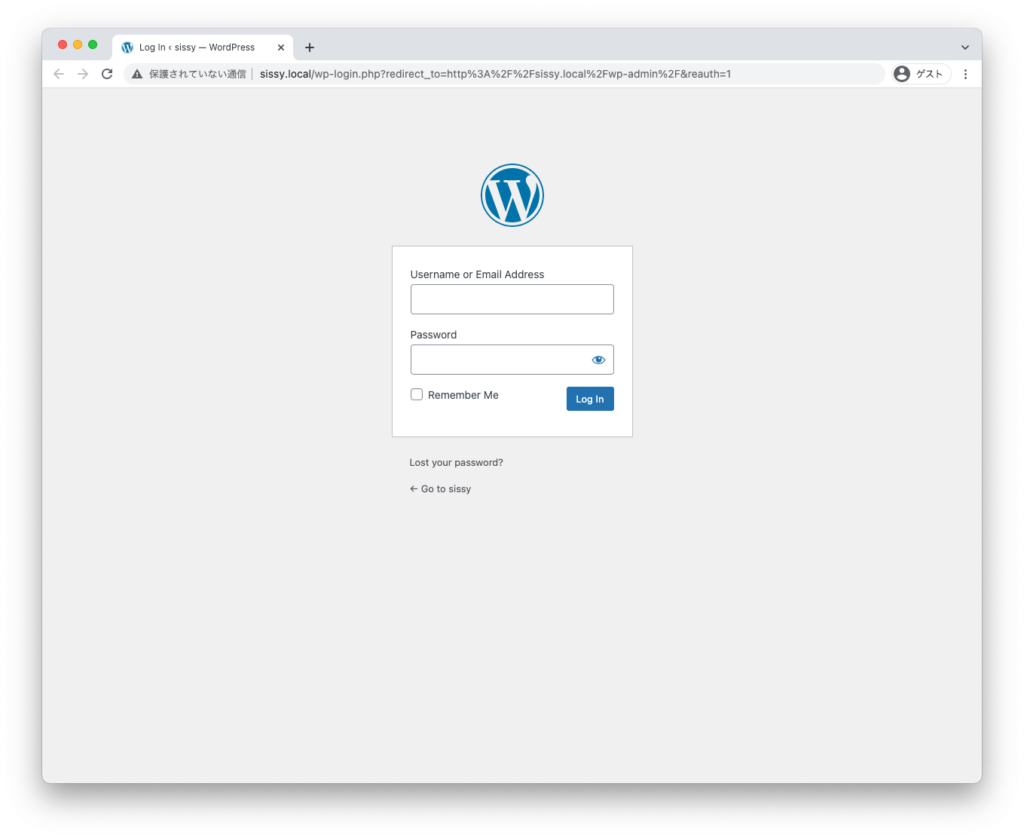
「ADMIN」をクリックすると、管理画面が表示されます。
インストール時に入力したIDとパスワードを入力するとログインできます。
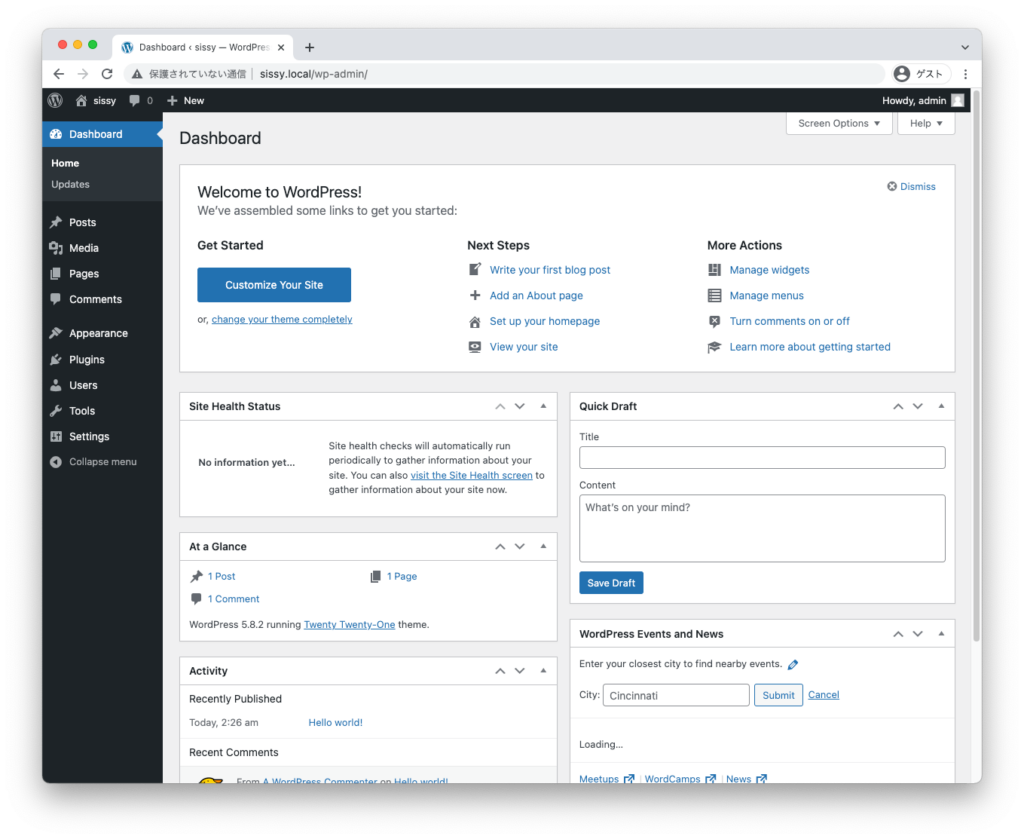
ログインすると、ダッシュボードが表示されますがデフォルトは英語版のままです。
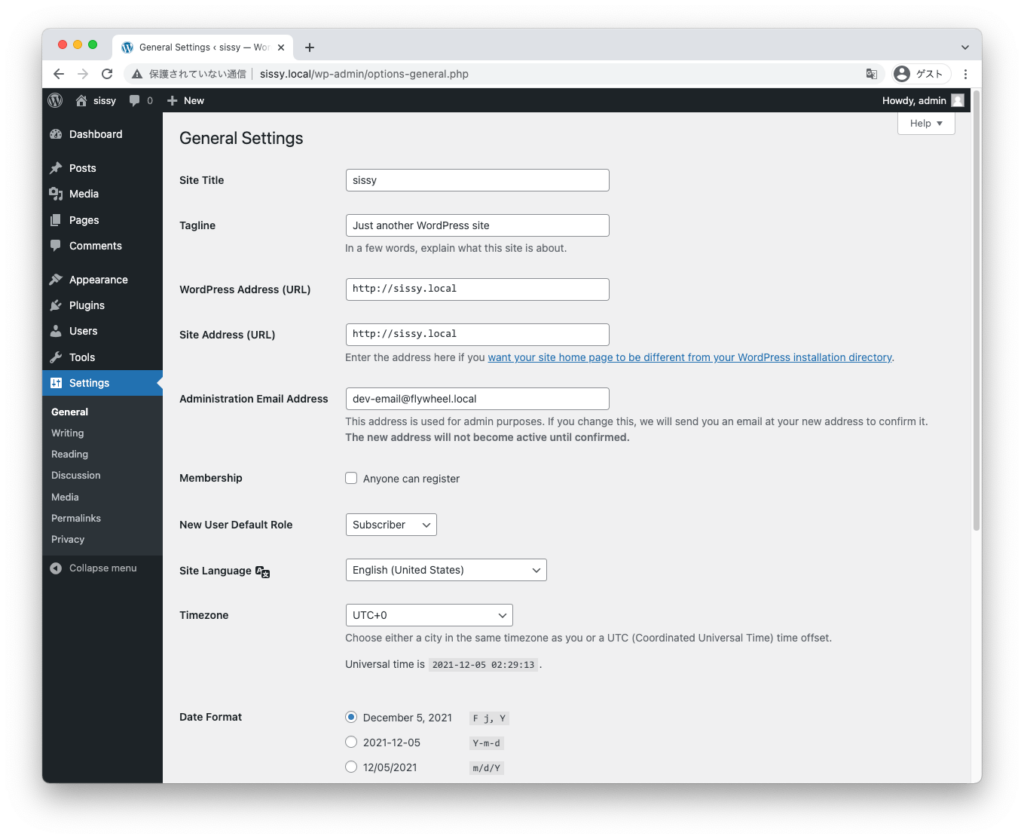
「Setting」→「General」から「Site Language」を日本語に切り替えて「Save change」をクリックします。
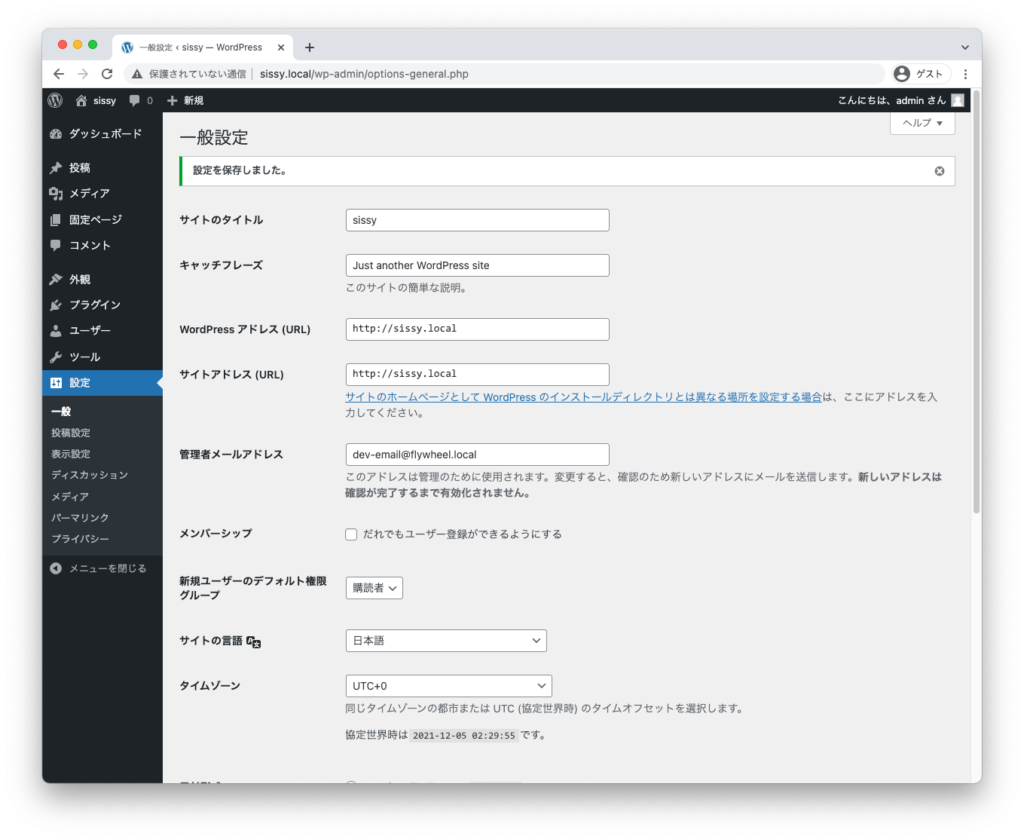
無事日本語に切り替わります。
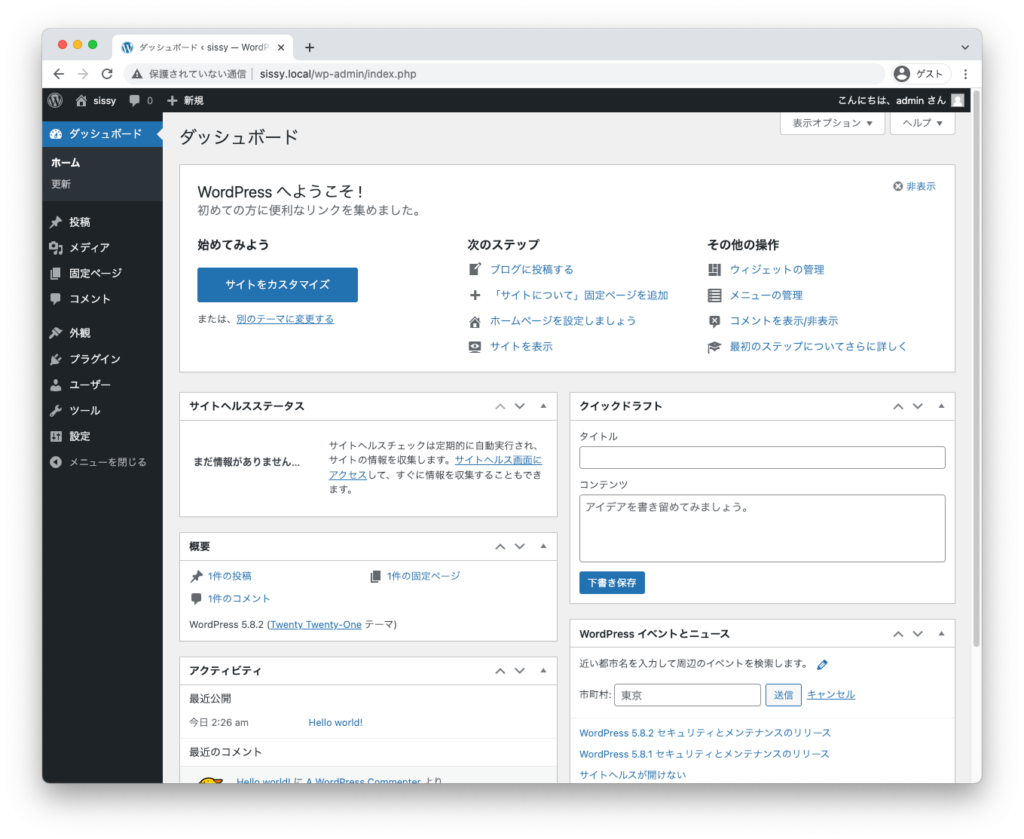
ダッシュボードも無事日本語に切り替わっています。
まとめ
いかがでしたでしょうか。
MAMPなどその他のローカル環境整備などよりも、もっと簡単にWordPress環境を準備できます。
インストール後は、「+」ボタンから簡単にWordPressサイトを追加していけます。



